На самом деле на сегодняшний день существует большое количество причин, по которым вам стоит закрыть от лишних глаз страницу авторизации сайта на движке WordPress. Одной из самых главных и весомых причин станет то, что закрыв от любого желающего страницу авторизации, вы сможете защитить свой сайт от несанкционированного доступа – взлома.
Ведь сегодня в интернете очень много мошенников, которые с помощью специальных программ методом перебора паролей или поиска уязвимостей смогут получить доступ к вашему аккаунту администратора. Конечно, от эксперта по взлому сайтов на WordPress вы не сможете с полной уверенностью на 100% защититься, но это поможет вам сберечь свои нервы от дилетантов-любителей.
Также, некоторые прибегают к методу проверки вашего сайта, автоматически вписывая после URL адреса строку /wp-admin, и если злоумышленнику это удастся сделать – то он будет точно знать куда «копать» и на какие уязвимости вашей CMS стоит обращать большее внимание.
Такие программы мошенники частенько используют для того, чтобы, например, узнать сведения о версии установленной на ваш сайт системы WordPress или любой другой CMS, так как в более старых сборках присутствуют конкретные ошибки и уязвимости, с помощью которых злоумышленнику возможно будет произвести взлом не только вашей информации для входа в панель администрирования сайтом, но и для более глубоко и детального доступа.
Например, мошенник сможет наполнить ваш сайт вирусами или своей навязчивой рекламой, а может и вовсе скопировать себе конфиденциальные данные о ваших клиентах, завладеть базой данных с заказами, почтами зарегистрировавшихся, узнать их логин и пароль.
Установим плагины, повышающие безопасность сайтов, сразу же после загрузки движка на хостинг https://s-host.com.ua . В первую очередь мы изменим спрячем страницу входа в админку веб-портала, изменив стандартный путь к ней (домен/wp-admin).
Установка плагина
Для того, чтобы задать странице новый адрес, мы будем использовать WPS Hide Login - простой, но при этом весьма функциональный плагин. Его преимущество заключается в отсутствие дополнительных настроек.
По сути, вам нужно только перейти на страницу “Консоль”/”Плагины”/”Добавить новый”, а затем воспользоваться поиском. Найдите WPS Hide Login, чтобы установить и активировать его.
Изменение страницы входа в админку WordPress
После установки и активации плагина он появится в списке всех расширений на странице “Консоль”/”Плагины” (обратите внимание на то, что в общем меню плагин не выводится).
Теперь кликните на кнопку Settings под плагином:
Оказавшись на странице “Настройки”/”Общие” вам остается найти блок WPS Hide Login и внести корректировки.
Так, в Login url представлено два поля: первое статичное - ваш домен (изменить нельзя), второе - поле для заполнения (по умолчанию предлагается вариант login).
Впишите желаемый адрес админки и сохраните изменения:

Теперь, если вы перейдете по адресу ваш-сайт/wp-admin, то ничего, кроме уведомления об ошибке не увидите:

Иногда бывают ситуации, когда нужно на сайте с Вордпресс скрыть страницы или записи: временно / навсегда / от незарегистрированных юзеров и т.п. Рассмотрим несколько вариантов как это можно сделать. Плюс заодно расскажу об одном простом интересном плагине WP Hide Post.
Ранее в блоге у меня уже была заметка о том как , но сегодня речь пойдет о фронтенде, то есть о видимости тех или иных элементов для посетителей вашего веб-проекта. Кстати, если требуется спрятать виджеты в определенных местах сайта, посмотрите модуль .
Все необходимые нам настройки находятся в блоке «Опубликовать» (Publish), который обычно располагается справа от текстового редактора. Здесь есть параметры «Видимость» и «Статус».

Чтобы поменять какую-то опцию кликаете по ссылке «Изменить» и выбираете новое значение. После нужно обязательно сохранить эти правки. Разберется даже абсолютный .
Полностью скрываем записи и WordPress страницы
Данный подход позволяет:
- спрятать публикации от всех посетителей веб-ресурса: независимо от того залогинены они или нет, никто не сможет увидеть тексты (разумеется, кроме админа и ее автора).
- убрать заметки из архивов и общего списка постов блога.
Для этого в параметре «Статус» выбираем вариант «Черновик» и жмем «Обновить».

Соответствующая статья будет переведена в черновой вариант, и надписи в блоке слегка изменятся. Просматривать содержимое сможет только залогиненый админ или тот, кто создавал данную публикацию. Чтобы вернуть ее обратно на сайт надо будет кликнуть «Опубликовать».
Также для скрытия страниц в Вордпресс допускается :
Отмечаете несколько заметок, и устанавливайте им выбранный статус одновременно. Здесь же над списком статей увидите ссылку «Черновики», позволяющую отобразить их все сразу.
Страницы / посты для зарегистрированных пользователей, по паролю
Теперь попробуем скрыть записи в WordPress от всех, кто не залогинен на сайте. То есть чтобы увидеть приватные тексты люди должны войти под своим логином/паролем. В противном случае по ссылке им будет выводиться 404 ошибка. Разумеется, ограничение не распространяется на администратора. Для реализации задачи в параметре «Видимость» выбираете пункт «Личное».
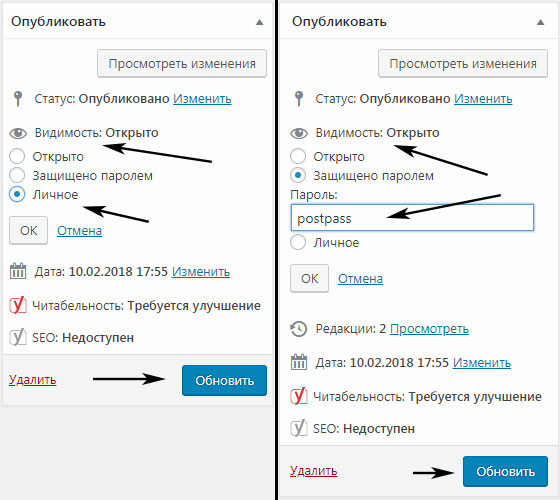
Если же хотите установить специальный пароль для прочтения статьи, кликаете по варианту «Защищено паролем» и вводите определенное значение. После этого на сайте посетителю нужно будет ввести пароль чтобы получить доступ к содержимому. Не забудьте нажать кнопку «Обновить» после задания настроек.
Кстати, вариант выше — не единственный способ показать определенным пользователям скрытую информацию. Есть еще плагин — он генерирует временную ссылку, по которой любой человек сможет увидеть его содержимое (если знает URL).
Как скрыть страницу в WordPress меню
Иногда в проекте требуется убрать ту или иную ссылку из меню, но чтобы она при этом была доступна по прямому адресу (черновики не подходят). Задача возникает в тех шаблонах, где настроен автоматический вывод всех ваших новых страниц.
В данном случае вопрос решается через , где вручную добавляете нужные пункты.
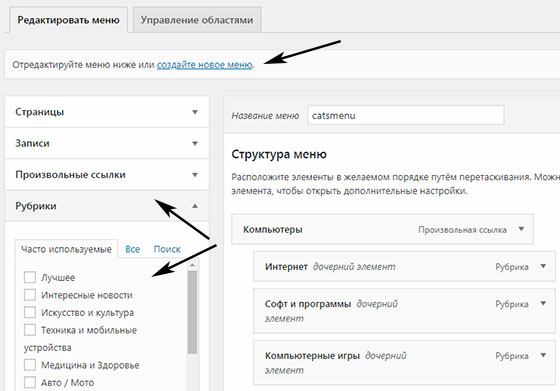
Редактирование навигации производится в разделе «Внешний вид» — «Меню». Затем сохраняете ее. Для отображения на сайте используйте соответствующий виджет или функцию .
WP Hide Post — дополнительные опции видимости в WordPress
Модуль внедряет парочку интересных фишек, позволяющих скрывать статьи и WordPress страницы в тех или иных ситуациях. По умолчанию система сразу добавляет все записи блога на главную или архивы, но иногда хочется этого избежать, а оставить их доступными лишь по прямой ссылке. В таких случаях и пригодится WP Hide Post — он позволяет реализовать задачу через админку.
Важно! После установки WP Hide Post надо перейти в его настройки и во вкладке General определить типы публикаций, для которых будут актуальны новые функции видимости.
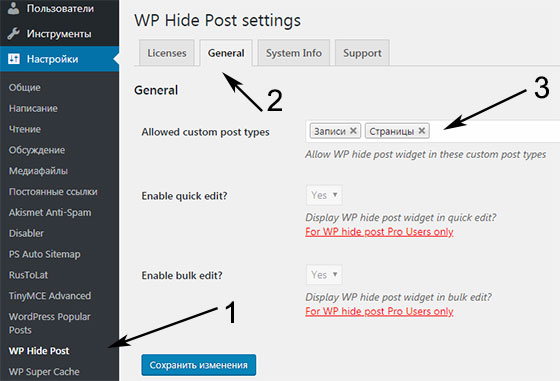
Плагин обновлялся полгода назад (рассматриваю версию 2.0.10) и, если честно, некоторые из последних комментариев говорят об определенных проблемах (хотя не всегда это правда). Число в 50к активных загрузок и оценка 4,5 свидетельствует о том, что все весьма неплохо, хотя здесь имеются 4 нерешенных бага. Тестировался модуль до версии WP 4.8.5.
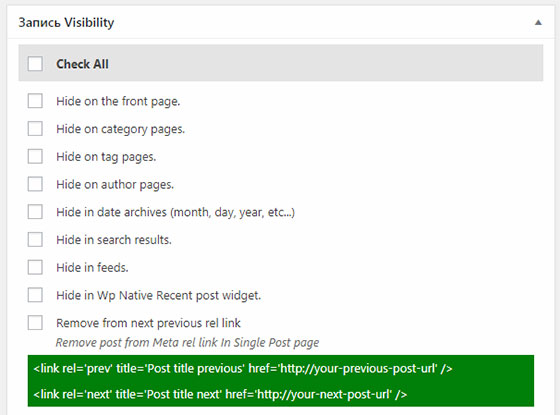
Вы можете скрыть записи в WordPress на/в:
- главной;
- страницах категорий/тегов;
- архивах по датам, авторам;
- результатах поиска (есть еще модуль );
- RSS фидах;
- классическом видежете последний постов.
Также при желании допускается удаление линка на предыдущие/следующие публикации в head вашего HTML кода. Все настройки задаются для конкретной заметки. Также важно, что при этом прямая ссылка будет работать + она корректно отображается в , например, Google XML Sitemaps и других.
Для скрытия страниц в Вордпресс опций чуть меньше:
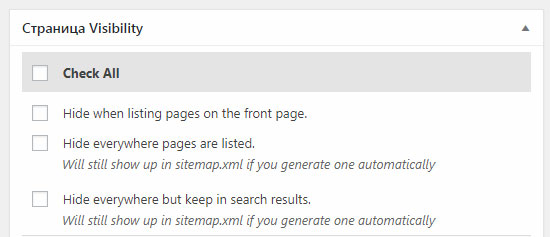
Их можно убрать:
- с главной;
- из любой навигации;
- из всех списков/элементов, но оставить в результатах поиска.
При этом в sitemaps.xml они также сохраняются.
Таким образом, плагин WP Hide Post позволяет добавлять на сайте «специфический» и SEO контент, который не выводится на главной, архивах, в меню, но остается доступным по прямым ссылкам. Отдаленно по назначению он смахивает на решения для — Exclude categories и Ultimate Category Excluder.
Если у вас остались вопросы по скрытию страниц в WordPress или есть что рассказать, пишите ниже.
Вы наверняка уже знаете как можно попасть в админку WordPress?
Сделать это можно как минимум четырьмя способами, добавив к адресу вашего сайта следующее:
- /admin, т.е. так: http://вашсайт/admin
- /wp-admin
- /login
- /wp-login.php
В общем-то, все три первых варианта редиректом (перенаправлением) приведут вас всё равно на страницу: http://ваш_сайт/wp-login.php
Получается, что любой желающий сможет добавить к адресу Вашего сайта любую из четырёх выше описанных приставок и увидит вход админку:
Конечно же, это совсем не значит что этот любой желающий сможет также легко попасть в админку, ведь ему нужно еще знать Имя пользователя или Ваш e-mail и Ваш пароль.
Если Ваш пользователь-администратор имеет логин: – то это совсем не осмотрительно с Вашей стороны и злоумышленнику останется только угадать или подобрать Ваш пароль.
Кроме того, вы увидели надпись: Имя пользователя или e-mail ? Да, да, именно e-mail WordPress может использовать как Имя пользователя. А Вы ведь могли где-нибудь на сайте указать E-mail адрес, который совпадает с E-mail пользователя-администратора. Получается первое, что может попробовать злоумышленник – это ввести Ваш E-mail и тут WordPress ему снова поможет, ведь если E-mail не подходит он увидит такое сообщение:

а если E-mail правильный, WordPress-напишет что пароль для него не верный:

В итоге, мы имеем ситуацию при которой потенциальному злоумышленнику для взлома Вашего сайта (доступа в админку) нужно будет только угадать или подобрать Ваш пароль.
Как же защитить вход в админку от потенциальной угрозы? Ответ прост – постараться увеличить количество неизвестных, необходимых для входа.
А теперь давайте подробнее:
- По возможности, сделайте так чтобы E-mail пользователя-администратора на сайте нигде не упоминался – публичный E-mail должен быть каким-нибудь другим.
- Ваш пароль должен быть не простым, при установке WordPress сам генерирует для вас сложный пароль, если не хотите его использовать придумайте какой-нибудь более менее сложный пароль, включающий в себя маленькие и большие символы, цифры и какие-нибудь символы типа -, ?, _ и т.д.
- Имя Вашего пользователя тоже не должно быть простым, никаких: admin, manager, root, administrator, user и прочих простейших слов!
- И наконец, нужно ввести третью самую главную неизвестную – поменять URL-адрес входа в админку, для этого установите простой плагин: WPS Hide Login
WPS Hide Login

Простой, бесплатный и довольно популярный плагин, позволяющий изменить URL-адрес входа в админку.
После установки и активации плагина, вам нужно перейти в раздел админки: Настройки / Общие , далее прокрутить страницу до самого низа и увидеть всего один параметр добавляемый этим плагином:

По умолчанию плагин предлагает использовать вход http://вашсайт/login – но это отнюдь не самый лучший вариант! Придумайте что-нибудь своё, например: yyy12_go )))
После изменения этого параметра не забудьте нажать на кнопку Сохранить изменения – иначе при активном плагине у вас будет вход через http://вашсайт/login
Обязательно попробуйте выйти и снова зайти в админку, но уже по новому адресу входа, который вы сами придумали и главное не забудьте его!
После изменения точки входа в админку, при попытке зайти по стандартным URL-адресам пользователь будет получать 404 страницу ошибки.
Внимание! Если вдруг Вы забудете новый адрес входа в админку, вам нужно будет отключить данный плагин. Сделать это можно не попадая в админку при наличии доступа к папкам и файлам сайта. Нужно просто переименовать или удалить папку плагина wps-hide-login, которая будет в папке plugins (папка plugins находится в папке wp-content).
В итоге: после применения всех выше перечисленных мер мы должны получить защиту входа в админку с тремя неизвестными: E-mail / Имя пользователя, сложный пароль и свой уникальный URL-адрес входа – а это может значительно усложнить потуги юных хакеров)
Чтобы изменить страницу логина, надо сделать изменения в файле .htaccess . Ошибка в одной букве может положить весь сайт, поэтому сделайте бэкап файла .htaccess и папки с темой.
Бэкап можно сделать на хостинге или с помощью плагина. Сделайте полный бэкап, или проверьте, что последний автоматический бэкап был после последних изменений на сайте.
Если у вас на сайте есть посетители, вы можете протестировать изменение URL авторизации на локальном или техническом сайте.
В первом способе вы сделаете изменения в файле .htaccess , во втором — изменения в файлах .htaccess и functions.php . После этого надо будет отключить доступ к старой странице входа в админку …/wp-login.php .
Файл находится в корневой папке сайта, файл находится в папке темы.
Как изменить страницу авторизации в Вордпресс
Способ 1. Редактирование файла .htaccess
Добавьте код в начале .htaccess в одиночной установке Вордпресс и после этих строк в Мультисайт установке:
Добавьте этот код:
Измените myloginpage11 в строке 2 на свой адрес, по которому вы хотите иметь страницу входа на сайт. Если вы ничего не измените, то страница входа на сайт будет мой-сайт.ru/myloginpage11 .
Измените 123456qwerty в строках 2 и 7 на что-нибудь свое. Это секретный ключ, который может содержать только латинские буквы и цифры.
Сохраните файл и проверьте сайт. Если вы получили ошибку сервера 500, значит, вы где-то допустили ошибку. Просмотрите изменения еще раз или начните заново.
Если сайт работает, но изменения не применились, сбросьте кеш в браузере и попробуйте еще раз.
Способ 2. Отредактируйте файл .htaccess и functions.php
Вставьте код в самом начале файла .htaccess в одиночной установке или после этих строк в Мультисайт установке:
Добавьте этот код:
Замените myloginpage22 на свой адрес. Если вы оставите как есть, то новый адрес входа на сайт будет мой-сайт.ru/myloginpage22 .
Сохраните файл и проверьте, как работает сайт. Если у вас ошибка 500, попробуйте найти ошибку или начните сначала.
После этого можно начать пользоваться этим адресом входа в админку, но если вы хотите, чтобы Вордпресс начал везде использовать этот адрес в качестве адреса входа на сайт, надо добавить снипет в файл functions.php или добавьте код в плагин , который добавит код в текущую тему.
Добавьте этот код в functions.php :
Код из форума техподдержки Вордпресс . Измените myloginpage22 на ваш адрес, который вы добавили в .htaccess .
Все готово, можно проверить. Добавьте виджет с мета информацией в сайдбар и нажмите на ссылку входа на сайт. Если вы все сделали правильно, вы должны попасть на новую страницу входа на сайт.
Как скрыть старую страницу входа на сайт wp-login.php
Новая страница входа на сайт будет дополнительной мерой безопасности сайта, но без запрета доступа к стандартной странице wp-login.php это не имеет смысла.
Как скрыть страницу wp-login.php от посетителей читайте .
Администраторская панель WordPress позволяет выполнять большую часть управления сайтом. Так, с ее помощью Вы можете создавать/редактировать контент, устанавливать/удалять плагины, работать с зарегистрированными пользователями, получать какую-то статистику по работе сайта и пр.
Зачем прятать админку?
По умолчанию, в WordPress для входа в административную панель используются следующие адреса:
Http://site.ru/wp-admin/ http://site.ru/wp-login.php
Вроде бы ничего страшного, правда? Но, к сожалению, существует зловредное программное обеспечение, которое, зная адрес Вашей админки, может внести вред работе всего сайта. Например, запустить подбор паролей и получить доступ к управлению всем сайтом.
Существует несколько способов добится того, чтобы вход в админ-панель Вашего сайта осуществлялся по другому, заданному Вами, адресу. Мы будем использовать плагин, который решит задачу в один клик. Благодаря ему, Вам не придется писать ни одной строчки кода, а достаточно будет просто активировать плагин и указать нужный адрес.
Плагин Rename wp-login.php
Итак, после установки и активации плагина Rename wp-login.php , Вас сразу “перекинет” на страницу Настройки -> Постоянные ссылки , где Вы сможете вписать тот адрес, по которому необходимо будет заходить в администраторскую панель.
По умолчанию плагин предлагает вход в админку по адресу
Http://site.ru/login
Теперь, пытаясь перейти по адресу
http://site.ru/wp-login.php
Вы получите 404 ошибку, т.е. что страница недоступна.
Конечно, защита сайта не ограничивается только переименованием адреса входа в админ-панель, но в комплексе с другими решениями поможет защитить Ваш сайт от нехорошего влияния.