Вопрос пользователя
Здравствуйте!
Подскажите пожалуйста, с одной проблемой... У меня обычная 2-х комнатная квартира, в одной из комнат стоит роутер - в ней интернет хорошо работает. В другой комнате - сигнал Wi-Fi очень слабый и ноутбук (да и телефон тоже) работают из рук вон плохо, связь часто ...
Как усилить сигнал Wi-Fi сети так, чтобы можно было спокойно работать с интернетом по всей квартире? (подумываю уже протянуть провод - но это очень неудобно)
Заранее спасибо, Светлана.
Доброго времени суток.
Вообще на скорость и качество приема Wi-Fi сети могут влиять множество факторов: начиная от модели роутера, и заканчивая планировкой вашей квартиры (расположением стен, мебели, зеркал и пр.). Естественно, дать конкретные рекомендации для вашего случая (не зная, как и что) - затруднительно.
Но в этой статье приведу всё основное, на что нужно обратить внимание, если вы хотите улучшить прием и увеличить дальность работы своей Wi-Fi сети.
Пару слов о важных характеристиках роутера
Многие пользователи выбирают слишком дешевые модели роутеров, совершенно не смотря на их характеристики. Меж тем, нередко эти бюджетные устройства, часто не могут обеспечить скорость даже в 2÷4 Мбайт\с, постоянно .
В общем-то, здесь мое краткое резюме такое: для нормальной работы сети во всем доме - у Вас должен быть современный роутер (слово подчеркнуто не случайно).
На что смотреть при выборе роутера:
- поддержка макс. скорости передачи данных: от 300 Мбит в секунду (прим.: режимы работы «AC» или «N»);
- 2 и более антенны (чем антенна больше - тем, как правило, сильнее сигнал);
- оперативная память: желательна не ниже 128 Мегабайт;
- процессор: с частотой не ниже 240 Мегагерц;
- марка роутера от известного бренда: Zyxel (линейка Keenetic), D-Link, ASUS, Tenda, Tp-link и Trendnet.

Роутер Tenda: обратите внимание на модели с 4-ю (6-ю) антеннами. Они обеспечивают наилучший уровень сигнала
В помощь!
Кстати, достаточно неплохие роутеры сегодня можно приобрести в китайских интернет-магазинах -
Уровень сигнала в настройках роутера
В некоторых моделях роутеров можно вручную регулировать мощность сигнала (особенно это относится к моделям с 4-ю и более антеннами).
По умолчанию, обычно, уровень сигнала в настройках установлен на среднюю величину. Если вам ее недостаточно - стоит изменить параметр на максимальный .
Чаще всего, этот параметр можно изменить в настройках беспроводной сети в веб-интерфейс роутера. Как это выглядит в устройстве от Tenda - представлено на скрине ниже.
В помощь! Как открыть настройки Wi-Fi роутера (вход в веб-интерфейс). Что делать, если страница с настройками не открывается -

Уровень сигнала беспроводной сети / роутер Tenda
Обратите внимание, что у некоторых роутеров, чтобы изменить уровень сигнала, необходимо воспользоваться доп. вкладкой (пример - TP-Link, нужный параметр - "Мощность передатчика") .

Важно!
В английской версии прошивки роутера уровень сигнала обозначается как Transmit Power или Tx Power .
Где расположен роутер
Очень большое значение на качество сигнала влияет расстояние от роутера до ноутбука (телефона или др. устройства, принимающего сигнал). Также имейте ввиду, что стены, зеркала, стекла, металлические двери и пр. - серьезно могут снизить уровень сигнала.
Не знаю какая планировка у пользователя, задавшего вопрос, но я в статье приведу одну из популярных (для 2-х комнатных квартир). На рисунке ниже я показал схематично два варианта размещения роутера:
1 вариант (слева) : роутер стоит в одной из комнат. Другая комната за стеной, преодолев которую, сигнал станет слабее на порядок. Скорость сети Wi-Fi на ноутбуке в этой комнате, скорее всего, будет работать значительно хуже (медленнее), чем на ноутбуке, находящимся в одной комнате с роутером.
2 вариант (справа) : если же поставить роутер в коридоре - то два ноутбука, практически, будут в зоне прямой видимости роутера (если не считать межкомнатных дверей - которые, обычно, не такие плотные, как входные двери и на качество сигнала не оказывают существенного влияния). Естественно, этот вариант предпочтительнее.

Планировка, конечно, схематическая и каждый конкретный случай индивидуален. Но старайтесь размещать роутер так, чтобы устройства к нему были как можно ближе, чтобы сигналу приходилось огибать как можно меньшее количество препятствий.
И еще одно : старайтесь не размещать роутер на полу - гораздо лучше повесить его на стену в метре от пола (либо положить на полку, можно даже на самую высокую 👌).
Не совпадает ли радио-канал вашей сети с соседским
Наверняка, когда вы искали и подключались к своей Wi-Fi сети, то видели, что помимо вашей сети, есть еще несколько соседских. Все бы ничего, но, если радио-каналы у всех одинаковые - качество сигнала сети будет значительно ниже (возможны обрывы).
Вообще, в России используется 13 каналов (от 1 до 13 соответственно). В общем-то, этого достаточно, чтобы не пересекаться с соседями. ✌
Чтобы узнать какие каналы используются роутерами, расположенными недалеко от вас (за стенкой 😊), необходима специальная утилита - InSSIDer .
Примечание. Подобную информацию также можно узнать в настройках роутера (по крайней мере, свой канал).
Простая бесплатная утилита. После запуска, выберите свой адаптер (беспроводной или Wireless) в настройках, и нажмите кнопку сканирования. Через мгновение увидите все Wi-Fi сети в вашей округе, их название, скорость работы, канал и пр. свойства (см. скриншот ниже). Посмотрите, какие каналы не заняты и запомните их (либо те, которые наименее используются).
В моем примере ниже свободны 12, 7, 5, 2 каналы.
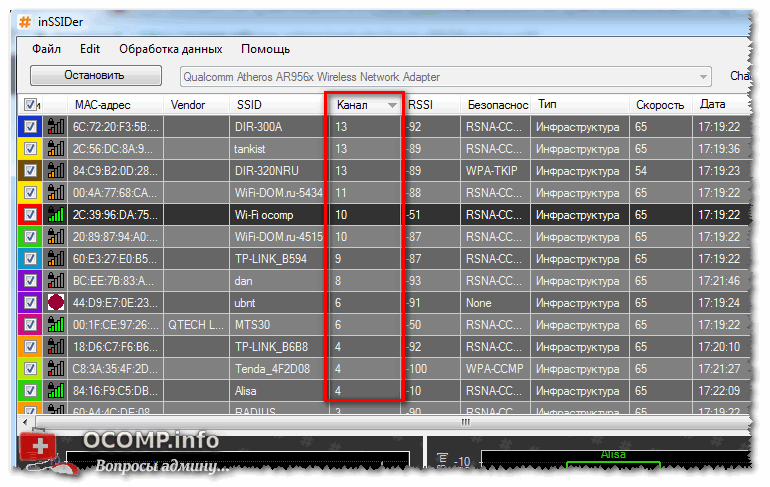
Теперь определив боле-менее оптимальный канал, вам необходимо зайти в настройки роутера.
В помощь! Инструкция по входу в настройки роутера -
В веб-интерфейсе роутера откройте раздел "Настройки беспроводной сети" (если у вас английская версия прошивки - то что-то вроде "Wireless Settings").
Далее найдите строку "Канал" (для англ. - Channel) и измените значение с "Авто" на ваше оптимальное (например, "5" ). Сохраните настройки (роутер должен уйти на перезагрузку).

Защищена ли ваша Wi-Fi сеть паролем
Конечно, этот совет банален, и всё же...
Некоторые пользователи, почему-то, не устанавливают на свою Wi-Fi сеть пароль (одни - чтобы легче и быстрее можно было подключаться к своей сети, другие - считают, что у них в сети нет ничего такого, что следовало бы защищать).
Здесь дело в том, что вашу сеть просто могут занять скачиванием каких-либо файлов (фильмов, игр и пр.). Таким образом, скорость доступа упадет...
Подобный случай был с одним моим знакомым, который каждый вечер жаловался на свою сеть. А причина была в том, что вечером сосед подключался к его сети и качал торрент-файлы... 😊
В помощь!
Как поставить или поменять пароль на Wi-Fi -
Антенна на роутере - а не заменить ли ее
У любой антенны есть такой показатель, как усиление сигнала, и измеряется он в дБи (dBi). У стандартных антенн роутера, обычно, этот показатель составляет 2-5 дБи (что не очень много).
Чтобы усилить антенну - многие "умельцы" предлагают закрепить на ней различные штуки: чаще всего, вырезаемые из алюминиевых банок (как на фото ниже). Как правило, эффект они дают минимальный...

Гораздо больший эффект может дать покупка и установка специальной антенны на 10-20 дБи (т.е. усиление сигнала будет выше в несколько раз). Кроме того, такие антенны идут с удлинителем, и вы сможете разместить ее в более удобном месте, нежели прямо возле роутера. В общем-то, хороший выход, на мой скромный взгляд...
Примечание! Как заказать антенну (или другой товар) на AliExpress со скидкой (покупка в интернет-магазине с экономией) -

Репитер (усиление сигнала и расширение радиуса сети)
Кроме покупки антенны, можно задуматься о покупке репитера ... Очень полезная штука в больших домах и квартирах.
Для справки
Репитер - это специальное устройство, которое предназначено увеличить радиус действия и улучшить сигнал Wi-Fi сети. Смысл устройства в том, что он принимает сигнал Wi-Fi от роутера, и раздает его. Таким образом, благодаря этому устройству, удается расширить зону Wi-Fi на весь большой дом (квартиру).
На планировке ниже показан большой двухэтажный дом, на котором установлен репитер у лестницы: для усиления сигнала на втором этаже и в комнате за углом.

Как работает репитер (примерная схема)
Кстати, репитер, представляет из себя небольшую коробочку (что-то типа блока питания), подключаемую к обычной розетке (пример ниже). Настройки у него простейшие, поэтому на них даже не останавливаюсь в этой статье...

Цена на средний репитер в России колеблется в районе 800-1500 руб. (относительно недорого, если сравнивать со стоимостью нового роутера или сверлением стен и прокладкой кабеля).
Тест Wi-Fi адаптеров: внешний адаптер выигрывает на порядок
И последнее, на чем хотел остановиться.
Встроенный в ноутбук адаптер Wi-Fi (с помощью которого он и принимает сигнал) не отличается большой мощностью (обычно). И результаты небольшого теста стандартными средствами Windows полностью это подтверждают (посмотрите на скриншот ниже - на нем показаны результаты):
- слева - самый обычный ноутбук нашел всего только одну сеть Wi-Fi (прим.: роутер находился за стенкой);
- справа - внешний Wi-Fi адаптер Alfa 036H нашел 8 беспроводных сетей (прим.: в тех же условиях)!

Обычный ноутбук и адаптер Wi-Fi Alfa AWUS036NHR (не реклама, приведен в качестве примера!)
Логичный вывод вытекает сам: если вы хотите улучшить прием Wi-Fi на своем ноутбуке или ПК (телевизоре) - возможно стоит задуматься о нормальном внешнем Wi-Fi адаптере?!
В общем, выбор за вами. Все варианты, предложенные в статье, дают реальный результат и влияют непосредственно на качество и скорость работы вашей Wi-Fi сети.
Содержание
Сфера применения беспроводных технологий передачи информации постоянно расширяется. Дома и на работе необходим WiFi для качественной и уверенной работы смартфона, планшета, ноутбука или компьютера с WiFi-адаптером в сети интернет. В ситуации, когда из-за низкой мощности роутера или маленькой антенны в отдаленных от него помещениях квартиры или офиса прием сети интернет ухудшается, поможет усилитель WiFi сигнала. По-другому это устройство называется репитер.
Что такое усилитель WiFi сигнала
Для увеличения площади работы роутера необходимо излучаемый им сигнал подхватить, усилить и передать дальше. В этом состоит принцип действия усилителя WiFi сигнала. Большинство старых роутеров работает на частоте передачи 2,4 ГГц. Более современные роутеры используют канал 5 ГГц. Если в зоне действия вашего роутера работают еще такие же приборы, излучаемые ими сигналы в каждом частотном канале снижают скорость получения информации всеми абонентами. Репитер WiFi сигнала способен работать на приеме на одной частоте и ретранслировать его по обоим частотным каналам.
Как работает
Усилитель вай фай сигнала для роутера представляет собой устройство, которое включается в розетку 220В. Повторитель WiFi сигнала при включенном роутере принимает его сигнал, усиливает и передает на свою излучающую антенну. Репитер не увеличивает скорость интернета, а повышает дальность передачи. В репитере установлен индикатор мощности принимаемого сигнала. Если он горит красным цветом, это сигнализирует о низкой мощности сигнала и требуется перенести репитер ближе к роутеру. В случае уверенного приема сигнала от роутера, индикатор загорается зеленым или синим цветом.
Виды усилителей WiFi сигнала
Технические средства приема и передачи различаются своей мощностью и дополнительными функциями. По этому параметру репитеры подразделяются на три основных класса:
- Персональные – для работы в сети беспроводного интернета при слабом уровне приема возможно использование компактного усиливающего репитера в виде usb-устройства.
- Домашние репитеры предназначены для работы в беспроводных сетях 1-5 приемников, радиус зоны покрытия составляет не более 10-20 м.
- Промышленные или офисные репитеры представляют собой полноценные точки доступа. Это модули с несколькими антеннами и предназначены для обеспечения стабильным сигналом до 50 потребителей, подключения к интернету компьютеров, телефонов.
Продажа усилителей сигнала маршрутизаторов производится компьютерными салонами Москвы, Санкт-Петербурга и других городов России. Для пользователей интернета есть возможность заказать по акциям, распродажам, скидкам и купить усилитель WiFi сигнала в интернет-магазинах. Доставка всех товаров осуществляется курьерскими службами или более дешево – по почте.
Усилитель wifi TP-Link
Одним из лидеров среди производителей коммуникационного оборудования является ТМ TP-Link. Для решения проблем мертвых зон и предоставления беспроводного и интернета в местах, где прокладка кабеля затруднена, TP-Link предлагает усилитель сигнала WiFi роутера:
- название: TL-WA860RE;
- цена: 1 750 рублей;
- характеристики: скорость 300 Мбит/с, частота 2,4 ГГц, защиты WEP, WPA, WPA2, типы
- WiFi 802.11n, 802.11b, 802.11g;
- плюсы: две антенны увеличивают площадь покрытия;
- минусы: не отмечено.

Снизить интерференцию (взаимное наложение) сигналов роутера способно использование двухдиапазонных репитеров. В линейке ТМ TP-Link есть ретранслятор WiFi сигнала, который на канале 5ГГц способен обеспечить скорость передачи данных 867 Мбит/с:
- название: RE305;
- цена: 2 690 р.;
- характеристики: стандарт Wi-Fi 802.11a, в диапазоне 2,4ГГц скорость 300Мбит/с, в канале 5ГГц – 867 Мбит/с;
- плюсы: высокая скорость передачи данных;
- минусы: дорого стоит.

Репитер Zyxel
На рынке устройств беспроводной связи одну из лидирующих позиций занимает компания ZyXEL. В ее линейке товаров, кроме дорогих моделей, представлены более дешевые товары с хорошими характеристиками:
- название: ZyXEL Keenetic Lite III;
- цена: 1 927 р.;
- характеристики: 802.11n, MIMO, 300 Мбит/с, маршрутизатор, коммутатор 4xLAN;
- плюсы: Wi-Fi точка доступа;
- минусы: не отмечено.

ТМ ZyXEL предлагает универсальный интернет-центр, который способен работать в режимах точки доступа, усилителя или роутера. Предлагаемая модель имеет массу дополнительных возможностей и способна автоматически определять тип приемных устройств, выбирать канал работы с ними и усилить сигнал WiFi:
- название: Интернет-центр ZyXEL Keenetic Extra II;
- цена: 3 590 р.;
- характеристики: управляемый коммутатор Ethernet, Wi-Fi на 2,4ГГц – 300 Мбит/с, на 5ГГц – 867 Мбит/с, четыре антенны 5 дБм, поддержка IPTV и Smart-TV, защита Яндекс.DNS и SkyDNS;
- плюсы: универсальная модель;
- минусы: высокая цена.

Asus
Один из лидеров производителей компьютерного оборудования бренд Асус создает модели маршрутизаторов и репитеров в доступном большинству покупателей ценовом диапазоне. Предлагаемая модель обеспечит хороший прием и усиление сигнала WiFi в любой комнате квартиры или небольшого офиса:
- название: Точка доступа с режимом репитера Asus RP-N12;
- цена: 649 р.;
- характеристики: скорость LAN 100 Мбит/с, WiFi:802.11g, 802.11n, частотный диапазон 2.4 ГГц, 2 антенны;
- плюсы: хорошее соотношение цена/качество;
- минусы: только диапазон 2,4 ГГц.

Для большого офиса необходимы мощные усилители и антенны, способные работать на большое расстояние. ТМ ASUS имеет в своем арсенале модель для крупных предприятий:
- название: Точка доступа Asus RP-AC68U;
- цена: 4 390 р.;
- характеристики: точка доступа, 5 LAN портов, скорость 1000 Мбит/с, WiFi:802.11g, 802.11n, 802.11aс, частотные диапазоны 2.4 ГГц, 5 ГГц, 4 антенны;
- плюсы: дизайн в виде черной колонны;
- минусы: не замечено.

Xiaomi
Производители усилителей вай-фай сигнала по-разному рекламируют свои изделия. ТМ Xiaomi просто указывает параметр усиления в 2 раза. Если ваш роутер работал на 20 метров, с этим репитером максимальный радиус действия будет 40 метров:
- название: Xiaomi Mi Wi-Fi Amplifier 2;
- цена: 649 р.;
- характеристики: двукратный коэффициент усиления;
- плюсы: не требует настроек;
- минусы: не отмечено.

ТМ Xiaomi предлагает много товаров в эконом-классе. Подобным устройством является предлагаемая ниже модель репитера:
- название: Точка доступа Xiaomi Wifi Amplifier;
- цена: 289 р.;
- характеристики: WiFi:802.11g, 802.11n, частотный диапазон 2.4 ГГц;
- плюсы: низкая стоимость;
- минусы: не отмечено.

Netgear
Производитель коммуникационного оборудования Netgear большое внимание уделяет дизайну своих товаров. Многим пользователям компьютерной техники будет интересна модель:
- название: Netgear WAC120;
- цена: 5 263 р.;
- характеристики: скорость LAN 1000 Мбит/с, WiFi:802.11g, 802.11n, 802.11aс, частотный диапазон 2.4 ГГц, 5 ГГц, 1 антенна;
- плюсы: черная стильная вертикальная конструкция;
- минусы: высокая цена.

Приобретая компьютерное оборудование, многим нравятся универсальные модели. Предлагаемая модель от компании Netgear является и репитером и точкой доступа:
- название: EX6200;
- цена: 3 917 р.;
- характеристики: 5 LAN портов, скорость LAN1000 Мбит/с, WiFi:802.11g, 802.11n, 802.11aс, 2 диапазона 2.4 ГГц, 5 ГГц, 2 антенны;
- плюсы: стильный черный корпус с красной окантовкой;
- минусы: не отмечено.

D-Link
Одними из самых продаваемых на рынке моделей маршрутизаторов являются роутеры компании D-Link. Для тех, кто использует оборудование этой фирмы, хорошо подойдет репитер:
- название: DAP-1353;
- цена: 3 335 р.;
- характеристики: 802.11b, 802.11g, 802.11n, 3 съемные дипольные антенны, мощность антенн 13 dBM, 2,4 ГГц;
- плюсы: 3 антенны обеспечат большее количество потребителей интернетом;
- минусы: высокая цена.

При необходимости приобрести точку доступа с функцией усилителя, подойдет многофункциональное устройство. Компания D-Link предлагает ретранслятор с хорошим увеличением мощности:
- название: DAP-2360;
- цена: 2 884 р.;
- характеристики: WiFi 802.11g, 802.11n, частотный диапазон 2.4 ГГц, 2 антенны;
- плюсы: может работать как точка доступа;
- минусы: высокая стоимость.

Totolink
Продукция компании Totolink известна как дешевыми, так и более дорогими моделями. В разряде общедоступных находится репитер – удлинитель действия Wi-Fi:
- название: TOTOLINK EX300;
- цена: 497 р.;
- характеристики: скорость 100 Мбит/с, WiFi:802.11g, 802.11n, 2.4 ГГц, мощность передатчика 20 dBM, 2 внешние антенны;
- плюсы: высокая мощность;
- минусы: не отмечено.

Для профессионального использования Totolink выпускает широкополосные маршрутизаторы с четырьмя антеннами. Предлагаемый образец обеспечивает скорость WiFi до 1167 Мбит/с.
- название: Повторитель беспроводного маршрутизатора TOTOLINK A850R 1200M;
- цена: 2 247 р.;
- характеристики: QoS, 4 порта LAN, скорость 1200Мбит/с, протоколы 802.11ac, 802.11b,Wi-Fi 802.11g,Wi-Fi 802.11n, 2.4ГГц и 5ГГц, 4 мощные антенны;
- плюсы: высокая скорость передачи;
- минусы: не отмечено.

Netis
Для создания высокоэффективного мобильного офиса или развлекательной сети с широким охватом пользователей используют оборудование ТМ Netis . Представленная ниже модель увеличивает зону охвата на 100 метров:
- название: Netis E1+;
- цена: 1 190 р.;
- характеристики: 1 порт 10/100Base-TX, 802.11b, 802.11g, 802.11n 2.4 ГГц, 300Мбит/с;
- плюсы: хорошее усиление;
- минусы: не отмечено.

ТМ Netis выпускает оборудование с использованием технологии WiFi следующего поколения 802.11ас. Предлагаемый образец работает в двух частотных диапазонах с усилением уровня сигнала:
- название: Netis WF2780;
- цена: 2 690 р.;
- характеристики: на 5ГГц скорость 900Мбит/с, на частоте 2.4ГГц – 300 Мбит/с, мощность передатчика 100 дБм, 4 всенаправленные антенны;
- плюсы: высокая мощность;
- минусы: дорого стоит.

Как выбрать усилитель WiFi сигнала
Выбирать репитеры при покупке стоит на основании ваших требований к его мощности. Переплачивать и покупать мощный передатчик, который будет выдавать сигнал за пределы вашего помещения не стоит. Это будет мешать работать другим людям и вызовет влияние на ваш канал других источников сигнала. Поэтому выбирайте репитер по сфере применения:
- Для квартиры подойдут модели от самых простых до двухдиапазонных и двухантенных вариантов.
- Для офиса с большим ассортиментом используемых приемников стоит выбирать двухдиапазонные модели с 4-мя антеннами и мощностью не менее 60 дБм. Желательно выбирать оборудование с протоколом 802.11ac для возможности работы новых и перспективных приложений.
Имеют данную технологию как смартфоны, ноутбуки и настольные ПК, так и холодильники, телевизоры и другая бытовая техника. Многие пользователи используют роутеры для подключения своих устройств к интернету, они могут иметь и LAN порт, чтобы подключаться с помощь кабеля, так и Wi-Fi адаптер, чтобы раздавать интернет на другие устройства, также имеющие Wi-Fi технологию. К сожалению, зона распространения беспроводного сигнала не очень большая, а если на пути стоят препятствия, то вообще очень мала. Конечно, существует много стандартов, от которых зависит мощность сигнала, а еще важным параметром является количество антенн.
Если вы используете Wi-Fi технологию, но не знаете, что можно сделать, чтобы усилить сигнал WiFi своего адаптера, то эта статья для вас. Здесь я постараюсь объяснить аппаратные и программные способы улучшения сигнала.
Но прежде чем начать, хочется отметить один важный момент.
Обратите внимание на расположение роутера. Было бы не плохо, если бы он находился ближе к середине помещения и всего дома, чтобы сигнал распространялся равномерно и вам было комфортно пользоваться беспроводной сетью. Ухудшением сигнала может служить много факторов. В домашних условиях это стены, а если она еще и бетонная, то намного хуже будет пропускать радиоволны. Любая вещь – от картины, то рисунка или зеркала может в какой-то степени ухудшить прием сигнала. Поэтому я хочу, чтобы вы попробовали расположить ваш роутер таким образом, чтобы сигнал был доступен во всех помещениях дома. По возможности убрать вещи, которые могут создавать помехи.
Как усилить прием сигнала WiFi с помощью программ?
Многие пользователи по неопытности оставляют настройки маршрутизатора по умолчанию, разве что поменяют название сети и пароль. Это не совсем правильно и сейчас объясню почему.
Частоты каналов совпадают с другими Wi-Fi сетями
Если вы живете в многоквартирном доме, то практически 100%-ая вероятность, что есть Wi-Fi сеть, которая вещает по тому же каналу, что и вы. Такое явление частенько перебивает прием сигнала. В настройках роутера вам необходимо поменять канал на свободный или на тот, где меньше всего других беспроводных сетей.
Посмотреть кто на каком канале сидит можно с помощь программы inSSIDer . Скачайте её отсюда и установите на ПК с беспородным адаптером.
В окне программы будут указаны найденные беспроводные сети, а в столбце «Channel» выставлены каналы, которые они занимают. В РФ обычно используется только тринадцать каналов, в других странах либо больше, либо меньше.

Мы разобрались, с каналами, далее начнём менять настройки своего роутера. Обычно для этого служат следующие адреса, которые необходимо вписать в адресную строку браузера: http://192.168.0.1 или http://192.168.1.1 . Далее вас попросят ввести логин и пароль, если вы ничего не меняли, то по умолчанию это admin (и логин и пароль).
Вам нужно найти функции, относящиеся к беспроводной сети Wi-Fi, может быть написано Wireless. Там обязательно будет раздел Каналы (Channel), среди которого можно выбрать цифру от 1 до 13.

Изменяем канал на свободный и сохраняем. После этого действия вы будете намного меньше страдать от помех и сигнал будет более стабильным.
Низкий сигнал передатчика маршрутизатора
По умолчанию, в некоторых роутерах может быть установлена маленькая мощность передатчика. Но её можно поменять. Всё в тех же настройках роутера найдите параметр Мощность передачи (Transmit Power), и выставить значение на 100%. Либо нужно выбрать значение High (Высокая).

Конечно, такая функция есть не на всех моделях. Иногда помогает специальная прошивка для подобных моделей, если они есть.
Стандарт 802.11n более быстрый
В Wi-Fi есть множество стандартов, по которым беспроводная сеть может работать. Быстрым является, конечно, стандарт 802.11n, который еще даёт больший радиус покрытия, если использовано несколько антенн. Еще нужно учитывать поддержку этого стандарта другими устройствами, ведь если вы переключитесь на него, некоторые устройства из-за недодержки диапазона не обнаружат вашу сеть.
В параметрах роутера поищите «Режим работы» или «Режим беспроводной сети» , или «Беспроводной режим» и переключитесь на 802.11n. Чтобы изменения вступили в силу перезагрузите роутер.

Использование диапазона 5 ГГц
Использование стандарта 802.11n даёт возможность в дорогостоящих моделях использовать два типа диапазона – 2.4 ГГц (Используемый всеми устройствами) и 5 ГГц (Используется не всеми). Диапазон 2.4 ГГц очень сильно занят, его использует множество устройств, окружающих нас и это не только беспроводные адаптеры, а даже микроволновая печь может создавать для нас проблемы. Частотный диапазон 5 ГГц сейчас практически свободен, поэтому все устройства желательно перевести на него.
Улучшение сигнала в Windows
В данном пункте больше внимания заострено на ноутбуках. Дело в том, что когда выставляете в настройках энергопотребления «Экономию энергии», то это может сказаться на мощности сигнала Wi-Fi. Поэтому лучше выставить «Сбалансированный» режим, либо «Высокая производительность» . Тогда вы будете принимать сигнал с большего расстояния.
Кто не знает, настройки питания находятся в следующем месте: нажимаем правой кнопкой по значку батареи на панели задач и выбираем «Электропитание» и выставляем необходимую схему управления.

Ограничение мощности сигнала и можно ли его снять?
Хочется отметить, что все роутеры имеют жёсткое ограничение мощности на 100 мВт. Конечно, в китайских магазинах есть адаптеры, которые способны принимать расстояние до нескольких километров, но в обычных магазинах электроники вы такого не найдете. А можно ли увеличить мощность сигнала программным путем? Ответ: частично можно.
К сожалению, есть некоторая сложность – необходимо использование дистрибутива Linux, например, Kali Linux, либо аналог – Backtrack 5r3 поддержка которого прекратилась.
Дело в том, что большинстве стран мощность беспроводного передатчика ограничена 100 мВт, но для Боливии и некоторых других стран этого ограничения нет, поэтому в терминале вам нужно ввести ряд таких команд:
В данном примере wlan0 – это беспроводной адаптер, которым вы пользуетесь, а 100 – выставленная мощность в мВт (милливатт).
Как усилить сигнал WiFi аппаратным методом?
Все средства хороши, а это значит, что вместе с программными методами мы сможем добиться стабильного и высокого сигнала передатчика. Даже если программные способы не дали результата, может быть следующие методы помогут.
Улучшение сигнала модернизацией антенн
Для усиления сигнала Wi-Fi в интернете я встречал множество способов. Например, люди делают направленную антенну, которая работает во все стороны и для этого дела они используют фольгу или банку из-под пепси или пива. Конечно, использование таких способов сомнительно, но для кого как.

Большую эффективность представляют более мощные антенны, которые можно приобрести в магазине. Вам нужно убедиться, что ваша антенна имеет коэффициент 2-3 dBi, тогда их можно заменить на антенны 8 dBi.
Использование репитера для усиления сигнала приема
Данные устройства по-другому называют повторителями, и они способны сильно увеличить область покрытия. Репитер подключается к вашей беспроводной сети и увеличивает её область действия.

Покупка более мощного Wi-Fi адаптера
Вы можете сделать так: при наличии ноутбука, у которого недостаточно сильный приём сигнала на беспроводном адаптере, замените его на более мощный. Это относится и к настольным компьютерам. Лучше всего взять адаптер, подключаемый по USB и имеющий антенну, которую, возможно, можно заменить на более мощную.
При наличии у вас других способов, как увеличить сигнал wi-fi адаптера, напишите об этом в комментарии, всем будет интересно.
Еще статьи на тему Wi-Fi:
Проблемы со стабильностью сигнала WiFi и слабым приёмом беспроводной сети в большинстве случаев решаемы в домашних условиях. Первым делом необходимо выбрать оптимальное расположение маршрутизатора. Затем следует проверить его параметры и выставить такие значения, при которых скорость соединения будет максимальной. Если это не помогает, целесообразно использовать внешнюю антенну или репитер.
Переставьте роутер в центр квартиры
Обычные домашние роутеры оснащены всенаправленными антеннами. Радиоволны распространяются во все стороны, и при плохом выборе расположения маршрутизатора большая часть сигнала может уходить соседям. Во избежание этой ситуации устанавливайте устройство в центральной части помещения, в котором он будет использоваться. Это поможет усилить сигнал в отдалённых комнатах.
В вертикальной плоскости роутер следует размещать как можно выше. При выборе расположения точки доступа мысленно проведите линии между ним и местами, в которых будет использоваться беспроводная сеть. На пути распространения сигнала должно быть как можно меньше преград: толстых стен и перегородок, крупной бытовой техники, предметов мебели.
Благодаря своим физическим свойствам, радиоволны способны огибать препятствия, отражаясь от стен и предметов интерьера. Но не все материалы отражают WiFi одинаково. Например, аквариумы и комнатные растения поглощают большую часть энергии волны. Поэтому если между маршрутизатором и конечным устройством находятся такие предметы, усилить сигнал поможет изменение места установки.
Измените настройки маршрутизатора
К основным параметрам, изменение которых может усилить сигнал, относятся:
- Мощность передатчика;
- Канал WiFi;
- Режим работы согласно стандарту 802.11.
Все эти свойства изменяются через веб-интерфейс панели управления маршрутизатором. Информация, необходимая для входа в этот интерфейс, обычно указывается производителем на наклейке с нижней стороны устройства. Если там её нет, проверьте комплект поставки. В нём может быть отдельный вкладыш с данными для входа: IP-адресом админ-панели, стандартным логином и паролем.
Увеличение мощности роутера
Перейдите в раздел меню, отвечающий за настройку сети WiFi. Найдите пункт «Transmit Power», «Tx Power» или «Мощность передатчика». Значение этого параметра на большинстве роутеров можно выбрать из выпадающего списка. При использовании в больших помещениях с множеством преград рекомендуется усилить мощность до 100%.

Важно! На оборудовании TP-Link вместо мощности в процентах указывается относительное значение: «High» или «Высокая».
Выбор оптимального канала беспроводной сети
Наиболее распространённый частотный диапазон, на котором работает WiFi — 2,4 ГГц. Он делится на 13 частично пересекающихся полос шириной 20 или 40 МГц. При работе нескольких маршрутизаторов на одной частоте происходит наложение сигнала, в результате которого уменьшается качество связи и скорость передачи данных.
Чтобы усилить уровень приёма, выбирайте наименее загруженный канал в параметрах точки доступа. Узнать, на каких каналах работают маршрутизаторы соседей, можно при помощи бесплатной утилиты inSSIDer. Также в настройках роутера можно активировать автоматический выбор канала.

Изменение режима работы
Стандарт беспроводной связи 802.11 имеет несколько режимов работы беспроводной сети. Наиболее распространённые из них:
- 802.11b/g/n;
- 802.11g/n;
- 802.11n.
Первые два режима обеспечивают обратную совместимость с устаревшим оборудованием, не имеющим возможности работать по стандарту 802.11n. Их главный недостаток заключается в понижении скорости обмена данными с современными устройствами, поддерживающими режим «N». Чтобы усилить быстродействие домашней сети, активируйте передачу данных согласно стандарту 802.11n. После этого перезагрузите роутер и убедитесь, что все сетевые устройства успешно подключились к WiFi.

Совет! Не выбирайте «802.11n», если не всё домашнее оборудование поддерживает работу в этом беспроводном режиме. В противном случае, такие девайсы не смогут подключиться к сети WiFi.
Установите внешнюю антенну или мощный адаптер
Антенны на большинстве маршрутизаторов подключаются через разъём RP-SMA. Стандартные усилители сигнала, как правило, можно снять, после чего поставить на их место антенны с более высоким коэффициентом усиления. При выборе такого оборудования учитывайте тип разъёма, мощность и направленность. Проверить совместимость оборудования можно на сайте производителя.

Но даже подключение мощной антенны не поможет обеспечить высокий уровень сигнала на устройствах с приёмником маленькой мощности. Данные от маршрутизатора будут свободно передаваться на ноутбук или другой девайс. Однако с отправкой обратного сигнала встроенный радиомодуль может не справиться, если на пути к роутеру находится много препятствий. В этом случае целесообразно усилить передатчик подключением внешнего WiFi адаптера с антенной.